Как перенести данные с iPhone на iPhone в 2025 году: пошаговая инструкция для всех способов
Обновление смартфона — это всегда волнительный момент, но перенос всех важных данных со старого устройства на новое может вызвать немало вопросов. В этой статье мы рассмотрим все доступные методы переноса данных между iPhone в 2025 году: от самых простых встроенных решений Apple до использования сторонних приложений. Вы узнаете, как безопасно и быстро перенести контакты, фотографии, приложения и другие важные данные.

Подготовка к переносу данных
Прежде чем начать процесс переноса данных с одного iPhone на другой, необходимо выполнить несколько подготовительных шагов. Это поможет избежать проблем во время процесса и обеспечит успешный перенос.
Создание резервной копии
Через iCloud
- Убедитесь, что ваш iPhone подключен к Wi-Fi.
- Откройте «Настройки» > [Ваше имя] > «iCloud» > «Резервная копия iCloud».
- Включите «Резервная копия iCloud», если она еще не включена.
- Нажмите «Создать резервную копию сейчас».
- Дождитесь завершения процесса (время зависит от объема данных и скорости интернета).
Через iTunes или Finder
- Подключите iPhone к компьютеру с помощью кабеля.
- На macOS Catalina или более новых версиях откройте Finder, на более старых macOS или Windows — откройте iTunes.
- Выберите ваше устройство, когда оно появится.
- Нажмите «Создать резервную копию сейчас».
- По желанию отметьте опцию «Шифровать локальную резервную копию» для сохранения паролей и других конфиденциальных данных.
Проверка Apple ID и пароля Apple ID и пароля
Убедитесь, что вы помните свой Apple ID и пароль, они понадобятся для входа на новом устройстве. Если вы забыли пароль:
- Посетите appleid.apple.com и выберите «Забыли Apple ID или пароль?»
- Следуйте инструкциям для восстановления доступа.
Перенос SIM-карты или eSIM
Для переноса номера телефона на новый iPhone:
- Для физической SIM-карты: выключите оба устройства, извлеките SIM-карту из старого iPhone с помощью специального инструмента и вставьте ее в новый.
- Для eSIM: вы можете перенести ее с помощью функции Quick Start (Быстрый старт) или связаться с вашим мобильным оператором для получения QR-кода активации.
Способ 1: Быстрый старт (Quick Start)
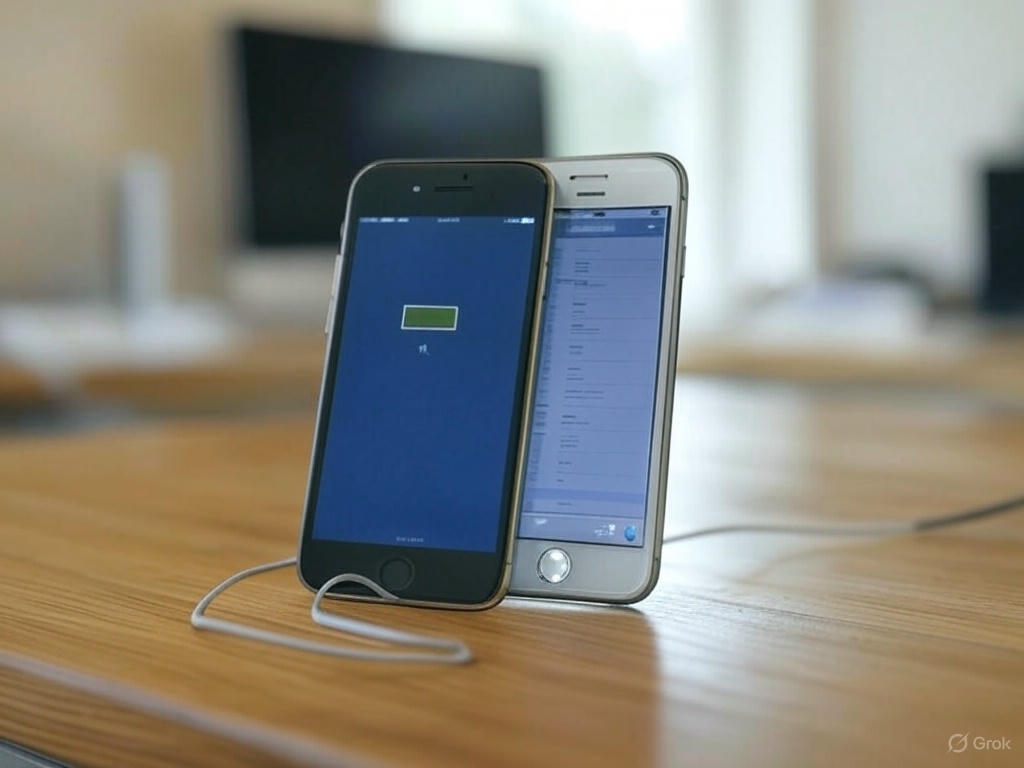
Функция Quick Start (Быстрый старт) — это самый быстрый и простой способ переноса данных между устройствами Apple, который полностью автоматизирует процесс.
Требования к устройствам
- Оба iPhone должны работать на iOS 12.4 или более новой версии (рекомендуется последнее обновление iOS 18).
- На обоих устройствах должен быть включен Bluetooth.
- Оба устройства должны быть подключены к источнику питания или иметь заряд батареи не менее 50%.
- Необходимо использовать один и тот же Apple ID на обоих устройствах.
Пошаговая инструкция
- Включите новый iPhone и расположите его рядом со старым.
- На старом устройстве появится всплывающее окно «Настроить новый iPhone». Нажмите «Продолжить».
- На новом iPhone появится анимированный шаблон. Наведите камеру старого iPhone на этот шаблон для сканирования.
- На новом iPhone появится подсказка «Настроить для [имя]». Нажмите «Продолжить».
- Введите пароль вашего текущего iPhone на новом устройстве.
- Следуйте инструкциям по настройке Face ID или Touch ID.
- Когда появится запрос «Передать данные с iPhone», выберите «Передать с iPhone».
- Выберите, как именно вы хотите перенести данные:
- «Перенести беспроводно» — данные будут передаваться через Wi-Fi.
- «Перенести через проводное соединение» — для более быстрой передачи (понадобится адаптер Lightning на USB-C или Lightning на Lightning).
- Оставьте оба устройства рядом до завершения процесса.
Преимущества и ограничения
Преимущества:
- Наиболее удобный и автоматизированный метод.
- Переносит практически все данные и настройки.
- Не требует дополнительного свободного места в iCloud.
Ограничения:
- Требует, чтобы оба устройства были физически рядом.
- Процесс может длиться долго при большом объеме данных.
- Иногда могут возникать ошибки соединения при нестабильном Wi-Fi.
Способ 2: Восстановление из резервной копии iCloud
Этот метод позволяет перенести данные даже когда старый iPhone недоступен, но требует достаточно свободного места в iCloud.
Создание резервной копии
- Подключите старый iPhone к зарядному устройству и Wi-Fi.
- Откройте «Настройки» > [Ваше имя] > «iCloud» > «Резервная копия iCloud».
- Нажмите «Создать резервную копию сейчас» и дождитесь завершения.
- Убедитесь, что резервное копирование завершилось успешно, проверив дату и время последней резервной копии.
Восстановление на новом устройстве
- Включите новый iPhone. Вы увидите экран приветствия «Привет».
- Следуйте инструкциям на экране «Приложения и данные».
- Выберите «Восстановить из резервной копии iCloud».
- Войдите в свой Apple ID.
- Выберите последнюю резервную копию (проверьте дату и время).
- Дождитесь завершения восстановления и синхронизации данных (это может занять от нескольких минут до нескольких часов).
- Не отключайте устройство от Wi-Fi и питания до завершения процесса.
Советы по стабильному интернет-соединению
- Используйте надежную и быструю Wi-Fi сеть (не рекомендуется использовать публичные сети).
- Расположите устройство ближе к Wi-Fi маршрутизатору.
- Избегайте перегруженных сетей или времен пик.
- Если возможно, временно отключите другие устройства от сети для увеличения пропускной способности.
Способ 3: Восстановление через iTunes или Finder
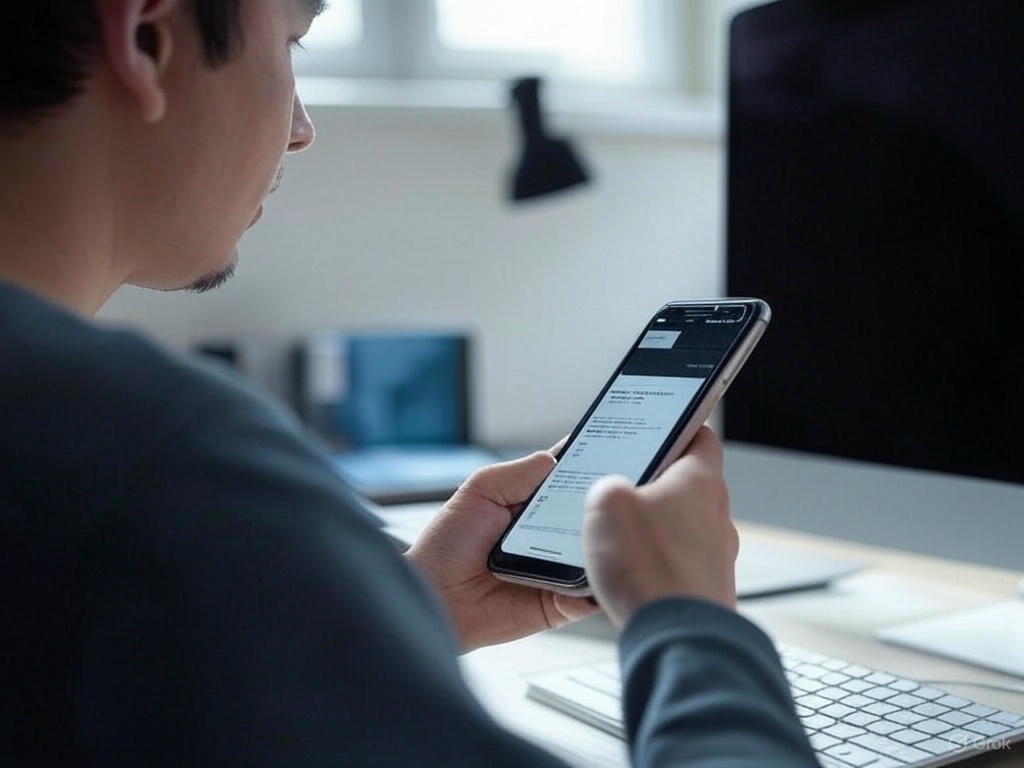
Этот метод особенно полезен, когда у вас недостаточно места в iCloud или вы хотите иметь локальную резервную копию.
Создание резервной копии на компьютере
- Подключите старый iPhone к компьютеру с помощью кабеля.
- На macOS Catalina или более новых версиях откройте Finder, на более старых macOS или Windows — откройте iTunes.
- Выберите ваше устройство в боковой панели Finder или в верхнем меню iTunes.
- В разделе «Резервные копии» выберите «Создать резервную копию всех данных с iPhone на этом компьютере».
- Для сохранения данных о здоровье, пароли и другие конфиденциальные данные, отметьте «Шифровать локальную резервную копию» и создайте пароль (не забудьте его!).
- Нажмите «Создать резервную копию сейчас» и дождитесь завершения процесса.
Восстановление данных на новом iPhone
- Подключите новый iPhone к тому же компьютеру.
- Откройте Finder или iTunes как и раньше.
- Когда появится новое устройство, выберите его.
- Нажмите «Восстановить из резервной копии» и выберите самую свежую резервную копию.
- Если копия зашифрована, введите пароль.
- Нажмите «Восстановить» и дождитесь завершения процесса.
- Не отключайте iPhone от компьютера до завершения синхронизации.
Преимущества и недостатки метода
Преимущества:
- Не требует подписки iCloud+ с достаточным объемом.
- Обычно быстрее восстановления через iCloud.
- Зашифрованные резервные копии сохраняют больше данных, включая пароли и данные здоровья.
Недостатки:
- Требует доступа к компьютеру.
- Необходимо физически подключить оба устройства к компьютеру.
- Может возникнуть проблема с совместимостью, если операционная система компьютера устарела.
Способ 4: Перенос через проводное подключение
Начиная с iOS 17, Apple добавила возможность прямого переноса данных через кабель, что значительно ускоряет процесс для больших объемов данных.
Необходимое оборудование
- Кабель для соединения устройств:
- Для iPhone с разъемом Lightning: адаптер Lightning-to-USB и кабель Lightning-to-USB
- Для iPhone с USB-C: кабель USB-C to USB-C или USB-C to Lightning (в зависимости от моделей)
- Оба iPhone должны иметь заряд более 50% или быть подключенными к питанию.
Пошаговая инструкция
- Включите новый iPhone и расположите его рядом со старым.
- На старом iPhone появится сообщение об обнаружении нового устройства, нажмите «Продолжить».
- Отсканируйте анимированный шаблон на новом iPhone с помощью камеры старого.
- Когда появится опция «Передать данные», выберите «Перенести через проводное соединение».
- Соедините устройства кабелем в соответствии с инструкциями на экране.
- Выберите данные, которые вы хотите перенести.
- Дождитесь завершения процесса. Не отсоединяйте кабель до полного завершения.
Когда стоит использовать этот метод
- Когда вы переносите большой объем данных (более 64 ГБ).
- В случае медленного или нестабильного Wi-Fi соединения.
- Для переноса большой коллекции фотографий и видео высокого качества.
- Когда вам нужно быстро перенести все данные (проводное соединение в 2-3 раза быстрее беспроводного).
Способ 5: Использование сторонних приложений
Хотя Apple предлагает несколько встроенных методов переноса данных, существуют также сторонние приложения, которые могут предложить дополнительные функции или гибкость.
Популярные приложения для переноса данных
| Название программы | Преимущества | Ограничения | Цена |
|---|---|---|---|
| AnyTrans | Выборочный перенос данных, поддержка различных форматов | Платная версия для полной функциональности | От $39.99/год |
| Dr.Fone | Простая в использовании, широкий функционал | Медленный перенос больших объемов | От $59.95/год |
| iMazing | Детальный контроль над данными, резервное копирование сообщений | Сложный интерфейс для новичков | От $34.99 |
| CopyTrans | Фокус на мультимедийных файлах | Ограниченная функциональность для других типов данных | От $19.99 |
Преимущества и риски использования
Преимущества:
- Больше контроля над тем, какие именно данные переносятся.
- Возможность переноса данных между различными платформами (например, с Android на iOS).
- Дополнительные функции, такие как управление резервными копиями или экспорт определенных типов данных.
Риски:
- Вопрос безопасности — сторонние приложения получают доступ к вашим личным данным.
- Возможные проблемы совместимости с более новыми версиями iOS.
- Дополнительные расходы на приобретение программного обеспечения.
- Отсутствие официальной поддержки от Apple в случае возникновения проблем.
Перенос отдельных типов данных
Иногда вам может понадобиться перенести только определенный тип данных, а не всю информацию. Вот как это сделать для разных категорий:
Контакты
Через iCloud:
- На старом iPhone: Настройки > [Ваше имя] > iCloud > включите «Контакты»
- Дождитесь синхронизации (обычно несколько минут)
- На новом iPhone: войдите в тот же Apple ID и включите синхронизацию контактов
Через файл vCard:
- На старом iPhone откройте приложение «Контакты»
- Выберите контакты для экспорта, нажмите «Поделиться»
- Выберите «Поделиться контактом» и отправьте файл через почту, мессенджер или AirDrop
- На новом iPhone откройте полученный файл для импорта
Фотографии и видео
Через iCloud Фото:
- На старом iPhone: Настройки > [Ваше имя] > iCloud > Фото > включите «iCloud Фото»
- Дождитесь завершения загрузки
- На новом iPhone: войдите в тот же Apple ID и включите «iCloud Фото»
Через AirDrop:
- На старом iPhone выберите фотографии и видео в приложении «Фото»
- Нажмите кнопку «Поделиться» и выберите AirDrop
- Выберите новый iPhone из списка устройств
Приложения и их данные
Для переноса только приложений:
- На новом iPhone откройте App Store и нажмите на свой профиль
- Нажмите «Приобретенные» > «Не на этом iPhone»
- Загрузите нужные приложения (данные приложений не будут перенесены)
Для переноса приложений с данными:
- Используйте полный перенос через Быстрый старт, iCloud или iTunes
- Многие приложения также предлагают собственные облачные сервисы для синхронизации данных
Пароли и учетные записи
Через iCloud Keychain:
- На старом iPhone: Настройки > [Ваше имя] > iCloud > Keychain > включите «iCloud Keychain»
- На новом iPhone: войдите в тот же Apple ID и включите «iCloud Keychain»
- Все сохраненные пароли будут автоматически синхронизированы
Для приложений двухфакторной аутентификации:
- Используйте функцию экспорта/импорта, если приложение ее поддерживает
- Или настройте двухфакторную аутентификацию заново на новом устройстве
Распространенные проблемы и их решения
Недостаточно места в iCloud
Проблема: Стандартный бесплатный план iCloud предоставляет только 5 ГБ, чего может быть недостаточно для резервного копирования.
Решение:
- Временно приобретите больший план iCloud+ (50 ГБ, 200 ГБ или 2 ТБ)
- Используйте iTunes/Finder для создания локальной резервной копии
- Удалите из резервной копии крупные приложения и игры, которые можно загрузить повторно
Ошибки во время восстановления
Проблема: Процесс переноса останавливается или завершается с ошибкой.
Решение:
- Перезагрузите оба устройства
- Убедитесь, что на обоих устройствах установлена последняя версия iOS
- Проверьте стабильность интернет-соединения
- Попробуйте использовать проводное соединение вместо беспроводного соединения
- Освободите место на новом устройстве, если его недостаточно
Забытый пароль Apple ID
Проблема: Вы не помните пароль от своего Apple ID, что делает невозможным восстановление данных.
Решение:
- Посетите appleid.apple.com и нажмите «Забыли Apple ID или пароль?»
- Воспользуйтесь опцией восстановления через резервный электронный адрес или номер телефона
- Если включена двухфакторная аутентификация, используйте доверенное устройство для сброса пароля
- В крайнем случае обратитесь в службу поддержки Apple.
Советы для успешного переноса для переноса
Заряженность устройств
- Убедитесь, что оба iPhone заряжены не менее чем на 50%.
- Лучше всего подключить устройства к источнику питания во время процесса переноса
- Учитывайте, что процесс переноса может ускорить разрядку батареи
Стабильное интернет-соединение
- Используйте надежное Wi-Fi соединение с высокой скоростью
- Избегайте переноса данных в местах с плохим покрытием Wi-Fi
- По возможности, используйте домашнюю сеть, а не публичный Wi-Fi
Обновление до последней версии iOS
- Перед началом переноса обновите оба устройства до последней версии iOS 18
- Это обеспечивает наилучшую совместимость и исправление известных ошибок
- Обновление также улучшает безопасность переноса данных
Что делать со старым iPhone после переноса после переноса
Сброс к заводским настройкам
Прежде чем продать или отдать старый iPhone, обязательно выполните следующие шаги:
- Убедитесь, что все данные успешно перенесены на новое устройство.
- Отключите функцию «Найти iPhone»: Настройки > [Ваше имя] > Найти > Найти iPhone > Отключить.
- Выйдите из Apple ID: Настройки > [Ваше имя] > внизу нажмите «Выйти».
- Выполните сброс настроек: Настройки > Общие > Сбросить > Стереть все содержимое и настройки.
- Подтвердите действие и дождитесь завершения процесса.
Продажа или передача другому лицу
- Перед продажей убедитесь, что все личные данные удалены.
- Обязательно снимите SIM-карту.
- Соберите все аксессуары (зарядное устройство, наушники, коробку) для повышения стоимости устройства.
- Рассмотрите возможность продажи через официальные программы обмена (trade-in) от Apple или мобильных операторов.
Использование в качестве дополнительного устройства
Старый iPhone можно использовать для:
- Домашней камеры наблюдения (через приложения HomeKit)
- Медиаплеера для музыки и фильмов
- Устройства для детей с ограниченным доступом
- Резервного телефона для путешествий
- Пульта дистанционного управления для Apple TV или умного дома
Сравнительная таблица методов переноса
Таблица со сравнением времени, сложности и требований
| Метод | Время переноса | Сложность | Требования | Полнота данных | Лучше всего подходит для |
|---|---|---|---|---|---|
| Быстрый старт | 15-60 мин | Низкая | Оба устройства рядом, Bluetooth | Высокая | Стандартного использования |
| iCloud | 30 мин — 12 ч | Низкая | Wi-Fi, достаточно места в iCloud | Высокая | Когда старое устройство недоступно |
| iTunes/Finder | 15-45 мин | Средняя | Компьютер, кабели | Самая высокая | Больших объемов данных без iCloud+ |
| Проводное подключение | 10-40 мин | Средняя | Специальный кабель или адаптер | Высокая | Быстрого переноса |
| Сторонние приложения | 15-60 мин | Высокая | Зависит от приложения | Варьируется | Специфических потребностей |
| Выборочный перенос | 5-30 мин | Средняя | Зависит от типа данных | Частичная | Перенос отдельных данных |
