Как перенести данные с Android на iPhone: пошаговая инструкция для новичков
Введение: почему важно правильно переносить данные
Купили новый iPhone и не знаете, как перенести все с вашего старого Android-смартфона? Не волнуйтесь! Переход между разными операционными системами — это не так сложно, как кажется на первый взгляд.
Наши телефоны хранят огромное количество важной информации: фотографии детей, рабочие документы, пароли от банковских приложений и множество сообщений. Потеря этих данных может превратиться в настоящий кошмар, поэтому правильный перенос информации — это не просто удобство, а необходимость.
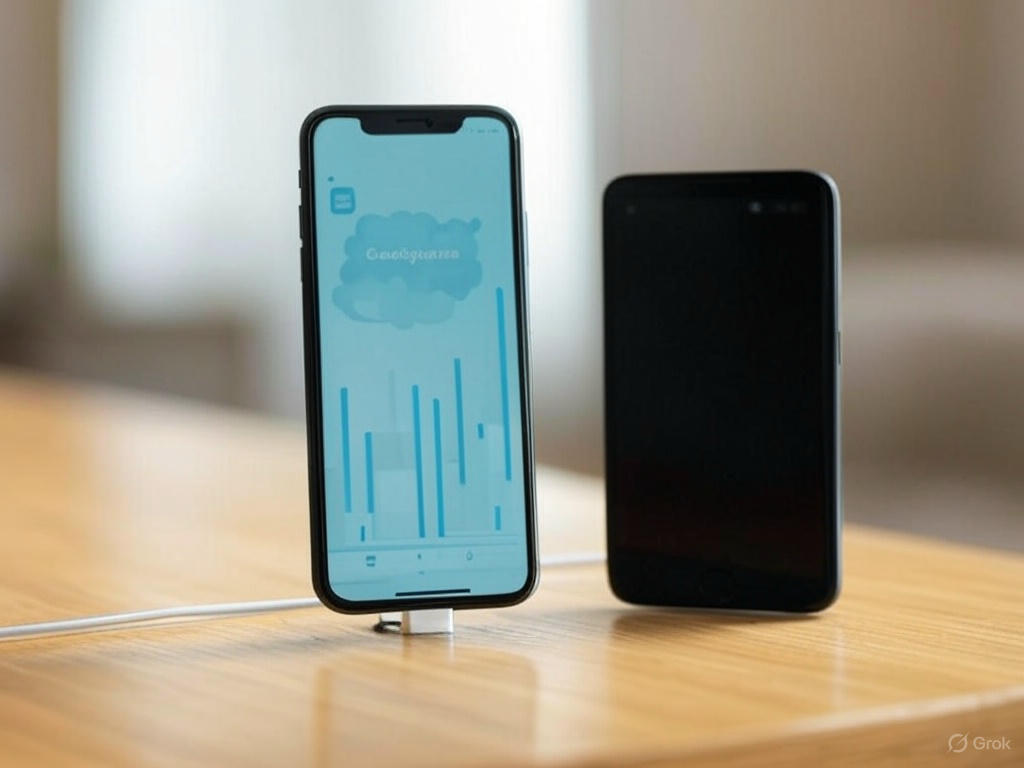
Представьте ситуацию: вы уже настроили новенький iPhone, но вдруг поняли, что не имеете доступа к важным контактам, или исчезли все ваши любимые фотографии из отпуска. Apple и Google позаботились о том, чтобы такие ситуации не происходили, создав удобные инструменты для передачи данных между телефонами разных платформ.
Эта инструкция поможет вам безболезненно перенести все необходимое со старого Android на новый iPhone, независимо от вашего уровня технической подготовки.
Подготовка к переносу данных
Проверка совместимости устройств
Прежде чем начать перенос данных с Android на iPhone, убедитесь, что ваши устройства готовы к этому процессу. Совместимость — это первый шаг к успешной миграции.
- Смартфон на Android: для работы с приложением Move to iOS нужно устройство на Android 4.0 или новее (это практически любой смартфон от 2012 года).
- iPhone: убедитесь, что у вас есть современная модель с актуальной версией iOS.
- Заряд батареи: оба устройства должны быть заряжены хотя бы на 50%, поскольку процесс может занять много времени.
- Свободное место: на iPhone должно быть достаточно свободного места для приема всех данных с Android.
Важно понимать, что не все приложения, которые вы использовали на Android, будут доступны в App Store. Перед переходом стоит проверить наличие самых важных для вас приложений в экосистеме Apple.
Обновление операционных систем
Актуальное программное обеспечение — залог успешного переноса данных. Старые версии операционных систем могут не поддерживать современные методы передачи информации.
На Android обновление происходит через «Настройки» > «Система» > «Обновление системы». Проверьте наличие новых версий и установите их перед началом процесса. Это займет некоторое время, но значительно уменьшит риск возникновения ошибок.
На новом iPhone обновление происходит автоматически во время первоначальной настройки. Если вы уже начали пользоваться устройством, перейдите в «Настройки» > «Общие» > «Обновление ПО» и проверьте наличие свежих версий iOS.
Использование официального приложения Move to iOS
Загрузка и установка приложения
Move to iOS — это официальное приложение от Apple, созданное специально для миграции с Android на iOS. Оно позволяет быстро перенести контакты, сообщения, фотографии, видео, закладки и даже настройки Wi-Fi.
Чтобы установить Move to iOS, откройте Google Play Store на вашем Android-смартфоне и в поисковой строке введите «Move to iOS». Загрузите приложение от Apple Inc. (будьте внимательны, существуют подделки с подобными названиями).
Важно знать! Приложение Move to iOS работает только при первой настройке iPhone. Если вы уже прошли этап активации нового телефона, вам придется сбросить его до заводских настроек, чтобы воспользоваться этим методом.
Настройка Wi-Fi соединения
Для переноса данных оба устройства должны быть подключены к одной беспроводной сети. К счастью, Apple упростила этот процесс — ваш iPhone создаст временную частную Wi-Fi сеть специально для переноса.
На экране настройки iPhone выберите опцию «Перенести данные с Android». Откройте приложение Move to iOS на Android-устройстве и примите условия использования. На экране iPhone появится специальный код — введите его на устройстве Android, и телефоны автоматически соединятся.
Не паникуйте, если появится сообщение о незащищенном соединении — это нормально, ведь создается временная сеть без доступа к Интернету, предназначенная только для переноса данных.
Выбор данных для переноса
После успешного соединения устройств вы увидите экран с категориями данных для переноса. Обычно, вам будут доступны следующие опции:
- Контакты
- История сообщений (SMS и MMS)
- Фотографии и видео
- Закладки веб-браузера
- Учетные записи почты
- Календари
Отметьте галочками все нужные категории и нажмите «Далее». Теперь самое главное — не используйте ни одно из устройств во время переноса данных! В зависимости от объема информации, процесс может занять от нескольких минут до нескольких часов.
Перенос контактов, сообщений и медиафайлов
Контакты и сообщения
Потерять контакты — это одна из самых неприятных ситуаций при смене телефона. К счастью, перенос контактов с Android на iPhone можно осуществить несколькими способами.
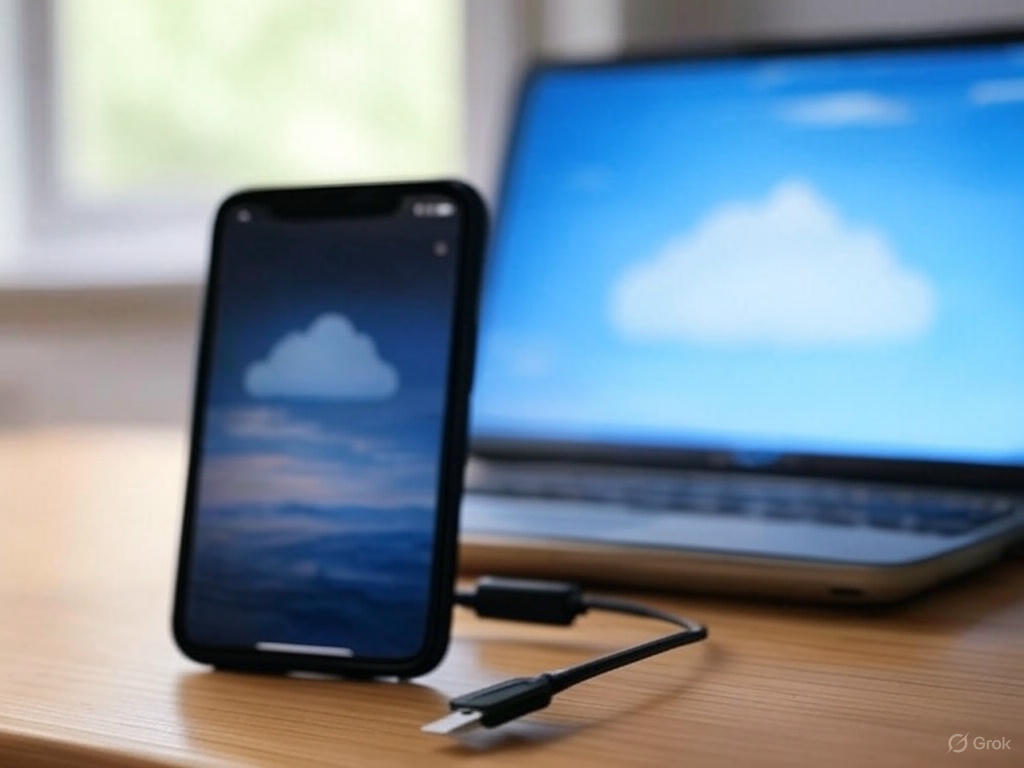
Самый простой вариант — использовать Move to iOS, который автоматически перенесет все контакты. Альтернативный метод — синхронизация через Google. Если ваши контакты уже синхронизированы с аккаунтом Google, просто добавьте этот аккаунт на iPhone через «Настройки» > «Почта» > «Учетные записи» > «Google» и включите синхронизацию контактов.
Относительно SMS-сообщений — Move to iOS также переносит историю текстовых сообщений. Стоит заметить, что для WhatsApp, Telegram и других мессенджеров нужно использовать собственные инструменты для миграции истории общения.
Фото и видео
Фотографии и видео — это часто самые ценные данные, которые мы храним на смартфонах. Вот три надежных способа перенести их на новый iPhone:
- Через Move to iOS — приложение автоматически перенесет все медиафайлы из вашей галереи Android.
- Через Google Фото — установите приложение на обоих устройствах и включите резервное копирование на Android. Когда все фото загрузятся в облако, просто войдите в тот же аккаунт на iPhone.
- Через компьютер — подключите Android к ПК, скопируйте все фото и видео, а затем перенесите их на iPhone через iTunes или Finder (на Mac).
Сравнение методов переноса фото и видео:
| Метод | Преимущества | Недостатки |
|---|---|---|
| Move to iOS | Прямой перенос без посредников | Возможны ошибки при больших коллекциях |
| Google Фото | Доступ к фото с любого устройства | Может снизить качество фото при бесплатном хранении |
| Через компьютер | Сохранение оригинального качества | Нужен доступ к компьютеру, занимает больше времени |
Перенос приложений и их данных
Доступность приложений на iOS
Важно понимать: приложения не могут напрямую «переехать» с Android на iPhone. Это связано с тем, что приложения разрабатываются отдельно для каждой платформы. Совместимость приложений Android и iOS зависит исключительно от разработчиков, которые создают версии для обеих систем.
К счастью, большинство популярных приложений доступны как в Google Play, так и в App Store. Однако стоит учитывать некоторые отличия: функционал приложения может отличаться, интерфейс выглядеть иначе, а некоторые бесплатные приложения на Android могут оказаться платными на iOS.
Приложение Move to iOS создаст список бесплатных приложений с вашего Android-смартфона, которые есть в App Store, чтобы вы могли быстро их установить. Однако вам все равно придется загружать их вручную и заново входить в учетные записи.
Альтернативы для недоступных приложений
Если ваши любимые Android-приложения отсутствуют в App Store, не отчаивайтесь — для большинства есть достойные альтернативы. Например, если вы использовали специальный файловый менеджер на Android, в iOS можно найти похожие решения, например Documents от Readdle.
Многие сервисы предлагают веб-версии, которые можно открыть через Safari и даже добавить ярлык на домашний экран. Также стоит помнить, что iOS имеет мощные встроенные приложения, которые могут заменить сторонние программы с Android — например, «Файлы» для управления документами или «Заметки» для сохранения важной информации.
Синхронизация учетных записей и настроек
Google-аккаунт и календари
Если вы активно пользовались сервисами Google на Android, настройка их на iPhone значительно облегчит переход между платформами. Добавление Google-аккаунта позволит синхронизировать почту, контакты, календари и заметки.
Для добавления Google на iPhone откройте «Настройки», прокрутите вниз до «Почта», выберите «Учетные записи», затем «Добавить учетную запись» и нажмите на «Google». Введите свои данные для входа и выберите, какие именно данные нужно синхронизировать.
После настройки ваши события из Google Календаря автоматически появятся в приложении «Календарь» на iPhone, электронные письма — в приложении «Почта», а контакты — в «Контактах».
Другие учетные записи
Кроме Google, важно настроить и другие сервисы, которыми вы пользуетесь ежедневно. iOS поддерживает прямое добавление многих популярных систем.
Microsoft Outlook можно добавить через «Настройки» > «Почта» > «Учетные записи» > «Outlook». Так же просто добавляются Yahoo, AOL и другие почтовые сервисы.
Для социальных сетей, мессенджеров и других сервисов установите соответствующие приложения из App Store и войдите в свои аккаунты. Не забудьте настроить облачные хранилища — Dropbox, OneDrive или Google Drive, чтобы иметь доступ к важным документам.
Проверка и настройка после переноса
Проверка целостности данных
После завершения переноса обязательно проверьте, все ли важные данные успешно мигрировали на новый iPhone. Вот что стоит проверить в первую очередь:
Откройте приложение «Контакты» и убедитесь, что важные номера присутствуют. Особое внимание уделите номерам с особыми символами или международным контактам — иногда именно они могут перенестись некорректно.
Просмотрите свою фототеку — все ли важные снимки на месте? Особенно проверьте старые фотографии и альбомы. Иногда при переносе система может пропустить некоторые файлы, особенно если они хранились в нестандартных папках.
Настройка уведомлений и разрешений
iOS имеет собственный подход к конфиденциальности и уведомлений, поэтому важно правильно настроить эти параметры для комфортного пользования.
Откройте «Настройки» > «Оповещения» и настройте стиль и звуки для каждого важного приложения. Обратите внимание на «Фокусировку» — этот режим позволяет создавать профили для разных ситуаций (работа, сон, личное время) с различными настройками уведомлений.
Относительно разрешений — iOS будет запрашивать доступ к камере, микрофону, контактам и т.д. при первом запуске каждого приложения. Не разрешайте все автоматически, а обдуманно подходите к каждому запросу.
Альтернативные методы переноса данных
Использование облачных сервисов
Облачные сервисы — это не только удобное хранилище, но и отличный мост между Android и iOS. Вот самые популярные варианты для переноса данных:
- Google Диск: Идеальный вариант для пользователей Android. Загрузите важные файлы в Google Диск, а затем установите это приложение на iPhone. Все ваши документы, таблицы и презентации будут доступны сразу после входа.
- Dropbox или OneDrive: Эти сервисы отлично работают на обеих платформах. Просто загрузите данные с Android, а затем получите к ним доступ на iPhone через соответствующее приложение.
- iCloud: Хотя это родной сервис Apple, вы можете загружать файлы через web-интерфейс iCloud.com и с компьютера, а затем доступ к ним появится на вашем iPhone.
Не забывайте, что облачные сервисы обычно предлагают ограниченный бесплатный объем — убедитесь, что вам хватит места для всех важных данных.
Перенос через компьютер
Иногда самый надежный способ — это использовать компьютер в качестве посредника при передаче данных между телефонами. Это особенно актуально, если у вас большой объем информации или проблемы с интернет-соединением.
Для Windows подключите Android с помощью USB-кабеля и скопируйте все важные файлы на компьютер. Затем подключите iPhone и используйте iTunes для переноса данных. Современные версии iTunes позволяют переносить фото, видео, музыку и другие файлы.
Владельцам Mac проще — подключите Android с помощью кабеля и используйте Android File Transfer для копирования файлов. После этого подключите iPhone и используйте Finder для переноса данных.
Таблица сравнения основных методов переноса:
| Метод | Удобство | Скорость | Универсальность | |||
|---|---|---|---|---|---|---|
| Move to iOS | Высокая | Средняя | Работает только при первой настройке iPhone | |||
| Облачные сервисы | Средняя | Зависит от интернета | Подходит для любого этапа миграции | |||
| Через компьютер | Низкая | Высокая | Работает всегда, но требует дополнительного оборудования | |||
Распространенные проблемы и их решение
Ошибки во время переноса
Даже самый тщательно спланированный переход с Android на iPhone может столкнуться с неожиданными трудностями. Вот самые распространенные проблемы и пути их решения:
- Прервалось соединение во время передачи: Расположите устройства ближе друг к другу и убедитесь, что они подключены к надежному источнику питания. Отключите все фоновые приложения, которые могут прерывать соединение. Если проблема повторяется, перезагрузите оба устройства и попробуйте снова.
- Move to iOS постоянно вылетает: Освободите память на вашем Android-смартфоне, закрыв все фоновые приложения и временно удалив большие файлы. Попробуйте также отключить антивирус или VPN, если они у вас установлены.
- Код для соединения не принимается: Убедитесь, что вы выполняете первую настройку iPhone, а не продолжаете уже начатую конфигурацию. Иногда помогает сброс настроек iPhone (через «Настройки» > «Общие» > «Сбросить») и повторная попытка.
Отсутствие некоторых данных
Иногда после успешного переноса оказывается, что некоторые данные все же отсутствуют на новом устройстве. Не паникуйте, обычно эта проблема имеет решение.
Если не перенеслись контакты, проверьте, где именно они хранились на вашем Android — в памяти телефона, на SIM-карте или в учетных записях Google/Samsung. Move to iOS переносит только контакты из памяти устройства. Для других вариантов используйте экспорт vCard или синхронизацию через Google.
Если отсутствуют фотографии, проверьте, не хранились ли они в специальных папках или в защищенных альбомах. Также проверьте альбомы «Недавно добавленные» и «Импортированные» в приложении «Фото» на iPhone — система иногда помещает перенесенные изображения именно туда.
Советы для успешного переноса
Резервное копирование перед началом
Золотое правило любой миграции данных — сначала создайте резервную копию! Это ваша страховка от возможных проблем при переносе данных с Android на iPhone.
- Используйте Google One: этот сервис от Google позволяет создать полную резервную копию вашего Android-устройства. Откройте приложение Google One, перейдите в раздел «Резервное копирование» и следуйте инструкциям. Особенно ценно, что этот метод сохраняет не только фото и контакты, но и настройки приложений и SMS.
- Встроенные инструменты: Большинство современных Android-смартфонов имеют собственные системы резервного копирования. На устройствах Samsung это Smart Switch, на Xiaomi — Mi Cloud и т.д. Найдите соответствующую опцию в разделе «Настройки» > «Система» > «Резервное копирование».
- Отдельно сохраните самое ценное: Особо важные файлы стоит сохранить дополнительно — скопируйте их на компьютер, внешний накопитель или в облачное хранилище.
Проверка свободного места на iPhone
Недостаточно места на новом iPhone — одна из главных причин неудачного переноса данных. Особенно это актуально, если вы мигрируете с устройства с большим объемом памяти или расширяемой картой памяти.
Проверьте, сколько данных вы планируете перенести. На Android откройте «Настройки» > «Память» для просмотра использованного пространства по категориям. Убедитесь, что ваш новый iPhone имеет достаточно свободного места — желательно с запасом в 20-30%.
Если места на iPhone недостаточно, рассмотрите вариант выборочного переноса — например, перенесите только фото за последний год, а более старые сохраняйте в Google Фото или iCloud.
Вывод: что делать после переноса
Поздравляем! Вы успешно перенесли данные с Android на iPhone. Теперь пришло время освоиться в новой экосистеме и раскрыть все возможности вашего нового устройства.
Прежде всего, познакомьтесь с особенностями управления в iOS — свайпы, 3D Touch или Haptic Touch, управление через Центр управления. Это может выглядеть непривычно после Android, но за несколько дней станет интуитивно понятным.
Не забудьте настроить Apple ID — это ваш ключ ко всем сервисам Apple. Активируйте iCloud для автоматического резервного копирования и синхронизации, настройте Apple Pay для удобных бесконтактных платежей, включите сервис «Найти iPhone» на случай потери устройства.

Если у вас есть другие устройства Apple (Mac, iPad, Apple Watch), изучите возможности их взаимодействия — функции Handoff и Continuity позволяют начать работу на одном устройстве и продолжить на другом, принимать звонки на Mac и т.д.
Помните, что полное освоение новой платформы требует времени, но в результате вы получите стабильную, безопасную и удобную экосистему с регулярными обновлениями и поддержкой.
