Як перенести дані з Android на iPhone: покрокова інструкція для новачків
Вступ: чому важливо правильно переносити дані
Купили новий iPhone і не знаєте, як перенести все з вашого старого Android-смартфона? Не хвилюйтеся! Перехід між різними операційними системами — це не так складно, як здається на перший погляд.
Наші телефони зберігають величезну кількість важливої інформації: фотографії дітей, робочі документи, паролі від банківських додатків та безліч повідомлень. Втрата цих даних може перетворитися на справжній кошмар, тому правильний перенос інформації — це не просто зручність, а необхідність.
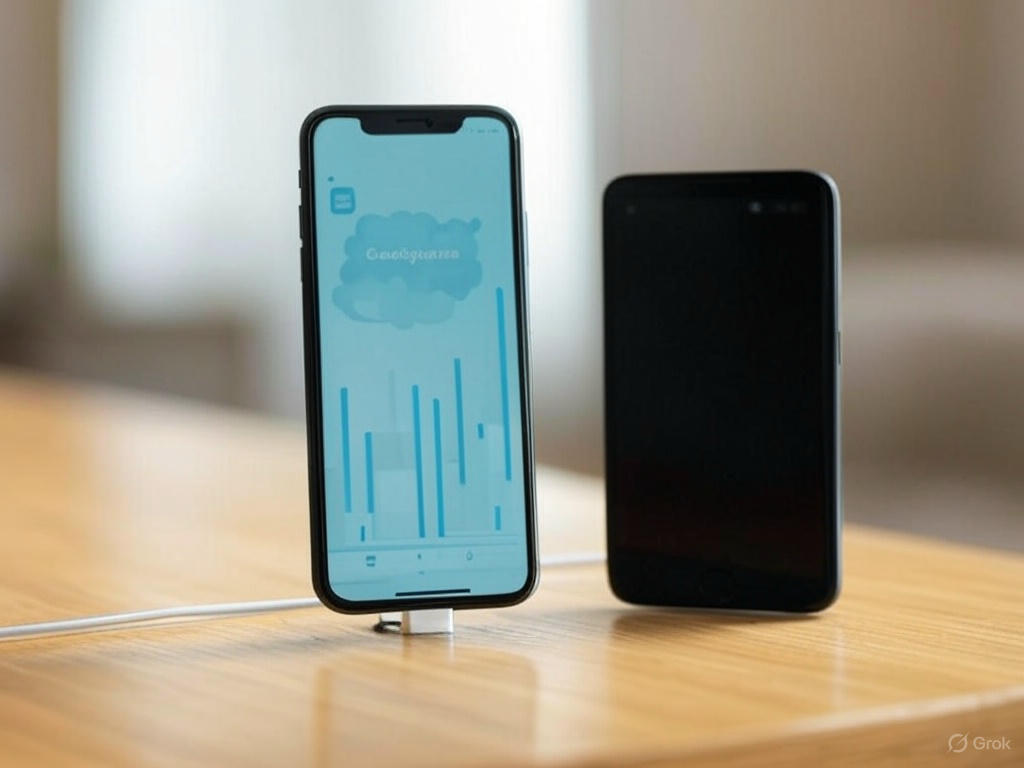
Уявіть ситуацію: ви вже налаштували новенький iPhone, але раптом зрозуміли, що не маєте доступу до важливих контактів, або зникли всі ваші улюблені фотографії з відпустки. Apple та Google подбали про те, щоб такі ситуації не відбувалися, створивши зручні інструменти для передачі даних між телефонами різних платформ.
Ця інструкція допоможе вам безболісно перенести все необхідне зі старого Android на новий iPhone, незалежно від вашого рівня технічної підготовки.
Підготовка до перенесення даних
Перевірка сумісності пристроїв
Перш ніж почати перенесення даних з Android на iPhone, переконайтеся, що ваші пристрої готові до цього процесу. Сумісність — це перший крок до успішної міграції.
- Смартфон на Android: для роботи з додатком Move to iOS потрібен пристрій на Android 4.0 або новіше (це практично будь-який смартфон від 2012 року).
- iPhone: переконайтеся, що ви маєте сучасну модель з актуальною версією iOS.
- Заряд батареї: обидва пристрої повинні бути заряджені хоча б на 50%, оскільки процес може тривати довго.
- Вільне місце: на iPhone має бути достатньо вільного місця для прийому всіх даних з Android.
Важливо розуміти, що не всі програми, які ви використовували на Android, будуть доступні в App Store. Перед переходом варто перевірити наявність найважливіших для вас додатків в екосистемі Apple.
Оновлення операційних систем
Актуальне програмне забезпечення — запорука успішного перенесення даних. Старі версії операційних систем можуть не підтримувати сучасні методи передачі інформації.
На Android оновлення відбувається через “Налаштування” > “Система” > “Оновлення системи”. Перевірте наявність нових версій і встановіть їх перед початком процесу. Це займе деякий час, але значно зменшить ризик виникнення помилок.
На новому iPhone оновлення відбувається автоматично під час первісного налаштування. Якщо ви вже почали користуватися пристроєм, перейдіть у “Налаштування” > “Загальні” > “Оновлення ПЗ” і перевірте наявність свіжих версій iOS.
Використання офіційного додатку Move to iOS
Завантаження та встановлення додатку
Move to iOS — це офіційний додаток від Apple, створений спеціально для міграції з Android на iOS. Він дозволяє швидко перенести контакти, повідомлення, фотографії, відео, закладки та навіть налаштування Wi-Fi.
Щоб встановити Move to iOS, відкрийте Google Play Store на вашому Android-смартфоні та у пошуковому рядку введіть “Move to iOS”. Завантажте додаток від Apple Inc. (будьте уважні, існують підробки з подібними назвами).
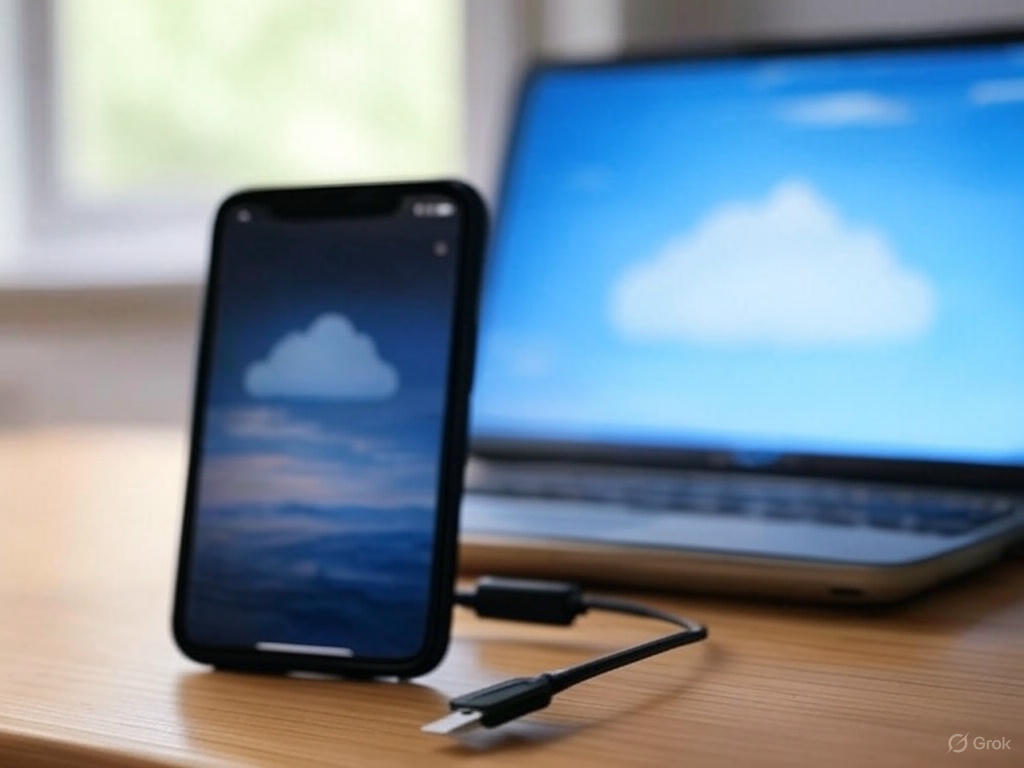
Важливо знати! Додаток Move to iOS працює тільки при першому налаштуванні iPhone. Якщо ви вже прошли етап активації нового телефону, вам доведеться скинути його до заводських налаштувань, щоб скористатися цим методом.
Налаштування Wi-Fi з’єднання
Для перенесення даних обидва пристрої повинні бути підключені до однієї бездротової мережі. На щастя, Apple спростила цей процес — ваш iPhone створить тимчасову приватну Wi-Fi мережу спеціально для перенесення.
На екрані налаштування iPhone виберіть опцію “Перенести дані з Android”. Відкрийте додаток Move to iOS на Android-пристрої та прийміть умови використання. На екрані iPhone з’явиться спеціальний код — введіть його на пристрої Android, і телефони автоматично з’єднаються.
Не панікуйте, якщо з’явиться повідомлення про незахищене з’єднання — це нормально, адже створюється тимчасова мережа без доступу до Інтернету, призначена тільки для перенесення даних.
Вибір даних для перенесення
Після успішного з’єднання пристроїв ви побачите екран з категоріями даних для перенесення. Зазвичай, вам будуть доступні такі опції:
- Контакти
- Історія повідомлень (SMS та MMS)
- Фотографії та відео
- Закладки веб-браузера
- Облікові записи пошти
- Календарі
Відмітьте галочками всі потрібні категорії та натисніть “Далі”. Тепер найголовніше — не використовуйте жоден із пристроїв під час перенесення даних! Залежно від об’єму інформації, процес може тривати від кількох хвилин до кількох годин.
Перенесення контактів, повідомлень та медіафайлів
Контакти та повідомлення
Втратити контакти — це одна з найнеприємніших ситуацій при зміні телефону. На щастя, перенесення контактів з Android на iPhone можна здійснити кількома способами.
Найпростіший варіант — використати Move to iOS, який автоматично перенесе всі контакти. Альтернативний метод — синхронізація через Google. Якщо ваші контакти вже синхронізовані з акаунтом Google, просто додайте цей акаунт на iPhone через “Налаштування” > “Пошта” > “Облікові записи” > “Google” і увімкніть синхронізацію контактів.
Щодо SMS-повідомлень — Move to iOS також переносить історію текстових повідомлень. Варто зауважити, що для WhatsApp, Telegram та інших месенджерів потрібно використовувати власні інструменти для міграції історії спілкування.
Фото та відео
Фотографії та відео — це часто найцінніші дані, які ми зберігаємо на смартфонах. Ось три надійні способи перенести їх на новий iPhone:
- Через Move to iOS — додаток автоматично перенесе всі медіафайли з вашої галереї Android.
- Через Google Фото — встановіть додаток на обох пристроях і увімкніть резервне копіювання на Android. Коли всі фото завантажаться у хмару, просто увійдіть у той самий акаунт на iPhone.
- Через комп’ютер — підключіть Android до ПК, скопіюйте всі фото і відео, а потім перенесіть їх на iPhone через iTunes або Finder (на Mac).
Порівняння методів перенесення фото та відео:
| Метод | Переваги | Недоліки |
|---|---|---|
| Move to iOS | Прямий перенос без посередників | Можливі помилки при великих колекціях |
| Google Фото | Доступ до фото з будь-якого пристрою | Може знизити якість фото при безкоштовному зберіганні |
| Через комп’ютер | Збереження оригінальної якості | Потрібен доступ до комп’ютера, займає більше часу |
Перенесення додатків та їх даних
Доступність додатків на iOS
Важливо розуміти: додатки не можуть напряму “переїхати” з Android на iPhone. Це пов’язано з тим, що програми розробляються окремо для кожної платформи. Сумісність додатків Android та iOS залежить виключно від розробників, які створюють версії для обох систем.
На щастя, більшість популярних додатків доступні як в Google Play, так і в App Store. Однак варто враховувати деякі відмінності: функціонал програми може відрізнятися, інтерфейс виглядати інакше, а деякі безкоштовні додатки на Android можуть виявитися платними на iOS.
Додаток Move to iOS створить список безкоштовних додатків з вашого Android-смартфона, які є в App Store, щоб ви могли швидко їх встановити. Однак вам все одно доведеться завантажувати їх вручну і заново входити в облікові записи.
Альтернативи для недоступних додатків
Якщо ваші улюблені Android-додатки відсутні в App Store, не впадайте у відчай — для більшості є достойні альтернативи. Наприклад, якщо ви використовували спеціальний файловий менеджер на Android, в iOS можна знайти схожі рішення, як-от Documents від Readdle.
Багато сервісів пропонують веб-версії, які можна відкрити через Safari і навіть додати ярлик на домашній екран. Також варто пам’ятати, що iOS має потужні вбудовані додатки, які можуть замінити сторонні програми з Android — наприклад, “Файли” для управління документами або “Нотатки” для збереження важливої інформації.
Синхронізація облікових записів та налаштувань
Google-акаунт та календарі
Якщо ви активно користувалися сервісами Google на Android, налаштування їх на iPhone значно полегшить перехід між платформами. Додавання Google-акаунта дозволить синхронізувати пошту, контакти, календарі та нотатки.
Для додавання Google на iPhone відкрийте “Налаштування”, прокрутіть вниз до “Пошта”, виберіть “Облікові записи”, потім “Додати обліковий запис” і натисніть на “Google”. Введіть свої дані для входу та виберіть, які саме дані потрібно синхронізувати.
Після налаштування ваші події з Google Календаря автоматично з’являться в додатку “Календар” на iPhone, електронні листи — в додатку “Пошта”, а контакти — в “Контактах”.
Інші облікові записи
Крім Google, важливо налаштувати й інші сервіси, якими ви користуєтеся щодня. iOS підтримує прямий додавання багатьох популярних систем.
Microsoft Outlook можна додати через “Налаштування” > “Пошта” > “Облікові записи” > “Outlook”. Так само просто додаються Yahoo, AOL та інші поштові сервіси.
Для соціальних мереж, месенджерів та інших сервісів встановіть відповідні додатки з App Store і увійдіть у свої акаунти. Не забудьте налаштувати хмарні сховища — Dropbox, OneDrive чи Google Drive, щоб мати доступ до важливих документів.
Перевірка та налаштування після перенесення
Перевірка цілісності даних
Після завершення перенесення обов’язково перевірте, чи всі важливі дані успішно мігрували на новий iPhone. Ось що варто перевірити в першу чергу:
Відкрийте додаток “Контакти” і переконайтеся, що важливі номери присутні. Особливу увагу приділіть номерам з особливими символами або міжнародним контактам — іноді саме вони можуть перенестися некоректно.
Перегляньте свою фототеку — чи всі важливі знімки на місці? Особливо перевірте старі фотографії та альбоми. Іноді при перенесенні система може пропустити деякі файли, особливо якщо вони зберігалися у нестандартних папках.
Налаштування сповіщень та дозволів
iOS має власний підхід до конфіденційності та сповіщень, тому важливо правильно налаштувати ці параметри для комфортного користування.
Відкрийте “Налаштування” > “Сповіщення” і налаштуйте стиль і звуки для кожного важливого додатка. Зверніть увагу на “Фокусування” — цей режим дозволяє створювати профілі для різних ситуацій (робота, сон, особистий час) з різними налаштуваннями сповіщень.
Щодо дозволів — iOS запитуватиме доступ до камери, мікрофона, контактів тощо при першому запуску кожного додатка. Не дозволяйте все автоматично, а обдумано підходьте до кожного запиту.
Альтернативні методи перенесення даних
Використання хмарних сервісів
Хмарні сервіси — це не лише зручне сховище, але й чудовий міст між Android та iOS. Ось найпопулярніші варіанти для перенесення даних:
- Google Диск: Ідеальний варіант для користувачів Android. Завантажте важливі файли в Google Диск, а потім встановіть цей додаток на iPhone. Всі ваші документи, таблиці та презентації будуть доступні відразу після входу.
- Dropbox або OneDrive: Ці сервіси відмінно працюють на обох платформах. Просто завантажте дані з Android, а потім отримайте до них доступ на iPhone через відповідний додаток.
- iCloud: Хоча це рідний сервіс Apple, ви можете завантажувати файли через web-інтерфейс iCloud.com і з комп’ютера, а потім доступ до них з’явиться на вашому iPhone.
Не забувайте, що хмарні сервіси зазвичай пропонують обмежений безкоштовний об’єм — переконайтеся, що вам вистачить місця для всіх важливих даних.
Перенесення через комп’ютер
Іноді найнадійніший спосіб — це використати комп’ютер як посередника при передачі даних між телефонами. Це особливо актуально, якщо у вас великий обсяг інформації або проблеми з інтернет-з’єднанням.
Для Windows підключіть Android за допомогою USB-кабелю і скопіюйте всі важливі файли на комп’ютер. Потім підключіть iPhone та використовуйте iTunes для перенесення даних. Сучасні версії iTunes дозволяють переносити фото, відео, музику та інші файли.
Власникам Mac простіше — підключіть Android за допомогою кабелю та використовуйте Android File Transfer для копіювання файлів. Після цього підключіть iPhone і використовуйте Finder для перенесення даних.
Таблиця порівняння основних методів перенесення:
| Метод | Зручність | Швидкість | Універсальність |
|---|---|---|---|
| Move to iOS | Висока | Середня | Працює тільки при першому налаштуванні iPhone |
| Хмарні сервіси | Середня | Залежить від інтернету | Підходить для будь-якого етапу міграції |
| Через комп’ютер | Низька | Висока | Працює завжди, але потребує додаткового обладнання |
Поширені проблеми та їх вирішення
Помилки під час перенесення
Навіть найретельніше спланований перехід з Android на iPhone може зіткнутися з несподіваними труднощами. Ось найпоширеніші проблеми та шляхи їх вирішення:
- Перервалося з’єднання під час передачі: Розташуйте пристрої ближче один до одного і переконайтеся, що вони підключені до надійного джерела живлення. Вимкніть всі фонові програми, які можуть переривати з’єднання. Якщо проблема повторюється, перезавантажте обидва пристрої і спробуйте знову.
- Move to iOS постійно вилітає: Звільніть пам’ять на вашому Android-смартфоні, закривши всі фонові додатки і тимчасово видаливши великі файли. Спробуйте також вимкнути антивірус або VPN, якщо вони у вас встановлені.
- Код для з’єднання не приймається: Переконайтеся, що ви виконуєте перше налаштування iPhone, а не продовжуєте вже розпочату конфігурацію. Іноді допомагає скидання налаштувань iPhone (через “Налаштування” > “Загальні” > “Скинути”) і повторна спроба.
Відсутність деяких даних
Іноді після успішного перенесення виявляється, що деякі дані все ж відсутні на новому пристрої. Не панікуйте, зазвичай ця проблема має рішення.
Якщо не перенеслися контакти, перевірте, де саме вони зберігалися на вашому Android — в пам’яті телефону, на SIM-картці чи в облікових записах Google/Samsung. Move to iOS переносить тільки контакти з пам’яті пристрою. Для інших варіантів використовуйте експорт vCard або синхронізацію через Google.

Якщо відсутні фотографії, перевірте, чи не зберігалися вони в спеціальних папках або в захищених альбомах. Також перевірте альбоми “Нещодавно додані” та “Імпортовані” в додатку “Фото” на iPhone — система іноді поміщає перенесені зображення саме туди.
Поради для успішного перенесення
Резервне копіювання перед початком
Золоте правило будь-якої міграції даних — спочатку створіть резервну копію! Це ваша страховка від можливих проблем при перенесенні даних з Android на iPhone.
- Використовуйте Google One: Цей сервіс від Google дозволяє створити повну резервну копію вашого Android-пристрою. Відкрийте додаток Google One, перейдіть у розділ “Резервне копіювання” і дотримуйтесь інструкцій. Особливо цінно, що цей метод зберігає не тільки фото і контакти, але й налаштування додатків і SMS.
- Вбудовані інструменти: Більшість сучасних Android-смартфонів мають власні системи резервного копіювання. На пристроях Samsung це Smart Switch, на Xiaomi — Mi Cloud і т.д. Знайдіть відповідну опцію в розділі “Налаштування” > “Система” > “Резервне копіювання”.
- Окремо збережіть найцінніше: Особливо важливі файли варто зберегти додатково — скопіюйте їх на комп’ютер, зовнішній накопичувач або в хмарне сховище.
Перевірка вільного місця на iPhone
Недостатньо місця на новому iPhone — одна з головних причин невдалого перенесення даних. Особливо це актуально, якщо ви мігруєте із пристрою з великим обсягом пам’яті або розширюваною картою пам’яті.
Перевірте, скільки даних ви плануєте перенести. На Android відкрийте “Налаштування” > “Пам’ять” для перегляду використаного простору за категоріями. Переконайтеся, що ваш новий iPhone має достатньо вільного місця — бажано з запасом у 20-30%.
Якщо місця на iPhone недостатньо, розгляньте варіант вибіркового перенесення — наприклад, перенесіть тільки фото за останній рік, а старіші зберігайте в Google Фото або iCloud.
Висновок: що робити після перенесення
Вітаємо! Ви успішно перенесли дані з Android на iPhone. Тепер настав час освоїтися в новій екосистемі та розкрити всі можливості вашого нового пристрою.
Перш за все, познайомтеся з особливостями управління в iOS — свайпи, 3D Touch або Haptic Touch, керування через Центр керування. Це може виглядати незвично після Android, але за кілька днів стане інтуїтивно зрозумілим.
Не забудьте налаштувати Apple ID — це ваш ключ до всіх сервісів Apple. Активуйте iCloud для автоматичного резервного копіювання і синхронізації, налаштуйте Apple Pay для зручних безконтактних платежів, увімкніть сервіс “Знайти iPhone” на випадок втрати пристрою.
Якщо у вас є інші пристрої Apple (Mac, iPad, Apple Watch), вивчіть можливості їх взаємодії — функції Handoff і Continuity дозволяють почати роботу на одному пристрої і продовжити на іншому, приймати дзвінки на Mac і т.д.
Пам’ятайте, що повне освоєння нової платформи вимагає часу, але в результаті ви отримаєте стабільну, безпечну і зручну екосистему з регулярними оновленнями та підтримкою.
