Як перенести дані з iPhone на iPhone у 2025 році: покрокова інструкція для всіх способів
Оновлення смартфону — це завжди хвилюючий момент, але перенесення всіх важливих даних зі старого пристрою на новий може викликати чимало питань. У цій статті ми розглянемо всі доступні методи перенесення даних між iPhone у 2025 році: від найпростіших вбудованих рішень Apple до використання сторонніх додатків. Ви дізнаєтесь, як безпечно та швидко перенести контакти, фотографії, додатки та інші важливі дані.

Підготовка до перенесення даних
Перш ніж почати процес перенесення даних з одного iPhone на інший, необхідно виконати декілька підготовчих кроків. Це допоможе уникнути проблем під час процесу та забезпечить успішне перенесення.
Створення резервної копії
Через iCloud
- Переконайтеся, що ваш iPhone підключено до Wi-Fi.
- Відкрийте “Налаштування” > [Ваше ім’я] > “iCloud” > “Резервна копія iCloud”.
- Увімкніть “Резервна копія iCloud”, якщо вона ще не увімкнена.
- Натисніть “Створити резервну копію зараз”.
- Дочекайтеся завершення процесу (час залежить від обсягу даних та швидкості інтернету).
Через iTunes або Finder
- Підключіть iPhone до комп’ютера за допомогою кабелю.
- На macOS Catalina або новіших версіях відкрийте Finder, на старіших macOS або Windows — відкрийте iTunes.
- Виберіть ваш пристрій, коли він з’явиться.
- Натисніть “Створити резервну копію зараз”.
- За бажанням позначте опцію “Шифрувати локальну резервну копію” для збереження паролів та інших конфіденційних даних.
Перевірка Apple ID та пароля
Переконайтеся, що ви пам’ятаєте свій Apple ID та пароль, вони знадобляться для входу на новому пристрої. Якщо ви забули пароль:
- Відвідайте appleid.apple.com та виберіть “Забули Apple ID або пароль?”
- Дотримуйтесь інструкцій для відновлення доступу.
Перенесення SIM-картки або eSIM
Для перенесення номера телефону на новий iPhone:
- Для фізичної SIM-картки: вимкніть обидва пристрої, витягніть SIM-картку зі старого iPhone за допомогою спеціального інструменту та вставте її в новий.
- Для eSIM: ви можете перенести її за допомогою функції Quick Start (Швидкий старт) або зв’язатися з вашим мобільним оператором для отримання QR-коду активації.
Спосіб 1: Швидкий старт (Quick Start)
Функція Quick Start (Швидкий старт) — це найшвидший та найпростіший спосіб перенесення даних між пристроями Apple, який повністю автоматизує процес.
Вимоги до пристроїв
- Обидва iPhone повинні працювати на iOS 12.4 або новішій версії (рекомендується останнє оновлення iOS 18).
- На обох пристроях має бути увімкнено Bluetooth.
- Обидва пристрої повинні бути підключені до джерела живлення або мати заряд батареї не менше 50%.
- Необхідно використовувати той самий Apple ID на обох пристроях.
Покрокова інструкція
- Увімкніть новий iPhone та розташуйте його поруч із старим.
- На старому пристрої з’явиться спливаюче вікно “Налаштувати новий iPhone”. Натисніть “Продовжити”.
- На новому iPhone з’явиться анімований шаблон. Наведіть камеру старого iPhone на цей шаблон для сканування.
- На новому iPhone з’явиться підказка “Налаштувати для [ім’я]”. Натисніть “Продовжити”.
- Введіть пароль вашого поточного iPhone на новому пристрої.
- Дотримуйтесь інструкцій щодо налаштування Face ID або Touch ID.
- Коли з’явиться запит “Передати дані з iPhone”, виберіть “Передати з iPhone”.
- Виберіть, як саме ви хочете перенести дані:
- “Перенести безпроводово” — дані передаватимуться через Wi-Fi.
- “Перенести через дротове з’єднання” — для швидкішої передачі (знадобиться адаптер Lightning на USB-C або Lightning на Lightning).
- Залиште обидва пристрої поруч до завершення процесу.
Переваги та обмеження
Переваги:
- Найбільш зручний та автоматизований метод.
- Переносить практично всі дані та налаштування.
- Не потребує додаткового вільного місця в iCloud.
Обмеження:
- Потребує, щоб обидва пристрої були фізично поруч.
- Процес може тривати довго при великому обсязі даних.
- Інколи можуть виникати помилки з’єднання при нестабільному Wi-Fi.
Спосіб 2: Відновлення з резервної копії iCloud
Цей метод дозволяє перенести дані навіть коли старий iPhone недоступний, але потребує достатньо вільного місця в iCloud.
Створення резервної копії
- Підключіть старий iPhone до зарядного пристрою та Wi-Fi.
- Відкрийте “Налаштування” > [Ваше ім’я] > “iCloud” > “Резервна копія iCloud”.
- Натисніть “Створити резервну копію зараз” та дочекайтеся завершення.
- Переконайтеся, що резервне копіювання завершилося успішно, перевіривши дату та час останньої резервної копії.
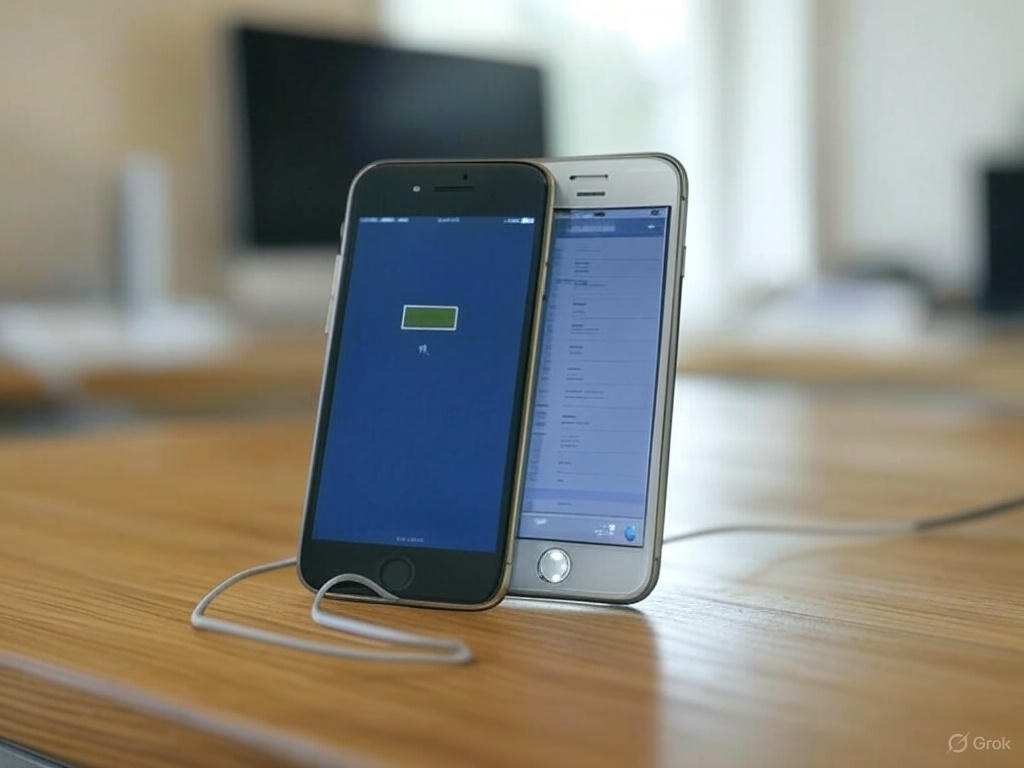
Відновлення на новому пристрої
- Увімкніть новий iPhone. Ви побачите екран привітання “Привіт”.
- Дотримуйтеся вказівок до екрану “Програми та дані”.
- Виберіть “Відновити з резервної копії iCloud”.
- Увійдіть у свій Apple ID.
- Виберіть найновішу резервну копію (перевірте дату та час).
- Дочекайтеся завершення відновлення та синхронізації даних (це може зайняти від кількох хвилин до кількох годин).
- Не відключайте пристрій від Wi-Fi та живлення до завершення процесу.
Поради щодо стабільного інтернет-з’єднання
- Використовуйте надійну та швидку Wi-Fi мережу (не рекомендується використовувати публічні мережі).
- Розташуйте пристрій ближче до Wi-Fi маршрутизатора.
- Уникайте перевантажених мереж або часів пік.
- Якщо можливо, тимчасово відключіть інші пристрої від мережі для збільшення пропускної здатності.
Спосіб 3: Відновлення через iTunes або Finder
Цей метод особливо корисний, коли у вас недостатньо місця в iCloud або ви хочете мати локальну резервну копію.
Створення резервної копії на комп’ютері
- Підключіть старий iPhone до комп’ютера за допомогою кабелю.
- На macOS Catalina або новіших версіях відкрийте Finder, на старіших macOS або Windows — відкрийте iTunes.
- Виберіть ваш пристрій у бічній панелі Finder або у верхньому меню iTunes.
- У розділі “Резервні копії” виберіть “Створити резервну копію всіх даних з iPhone на цьому комп’ютері”.
- Для збереження даних про здоров’я, паролі та інші конфіденційні дані, позначте “Шифрувати локальну резервну копію” та створіть пароль (не забудьте його!).
- Натисніть “Створити резервну копію зараз” та дочекайтеся завершення процесу.
Відновлення даних на новому iPhone
- Підключіть новий iPhone до того ж комп’ютера.
- Відкрийте Finder або iTunes як і раніше.
- Коли з’явиться новий пристрій, виберіть його.
- Натисніть “Відновити з резервної копії” та виберіть найсвіжішу резервну копію.
- Якщо копія зашифрована, введіть пароль.
- Натисніть “Відновити” та дочекайтеся завершення процесу.
- Не відключайте iPhone від комп’ютера до завершення синхронізації.
Переваги та недоліки методу
Переваги:
- Не потребує підписки iCloud+ з достатнім обсягом.
- Зазвичай швидший за відновлення через iCloud.
- Зашифровані резервні копії зберігають більше даних, включно з паролями та даними здоров’я.
Недоліки:
- Потребує доступу до комп’ютера.
- Необхідно фізично підключити обидва пристрої до комп’ютера.
- Може виникнути проблема з сумісністю, якщо операційна система комп’ютера застаріла.
Спосіб 4: Перенесення через дротове підключення
Починаючи з iOS 17, Apple додала можливість прямого перенесення даних через кабель, що значно пришвидшує процес для великих обсягів даних.
Необхідне обладнання
- Кабель для з’єднання пристроїв:
- Для iPhone з роз’ємом Lightning: адаптер Lightning-to-USB та кабель Lightning-to-USB
- Для iPhone з USB-C: кабель USB-C to USB-C або USB-C to Lightning (залежно від моделей)
- Обидва iPhone повинні мати заряд понад 50% або бути підключеними до живлення.
Покрокова інструкція
- Увімкніть новий iPhone та розташуйте його поруч із старим.
- На старому iPhone з’явиться повідомлення про виявлення нового пристрою, натисніть “Продовжити”.
- Відскануйте анімований шаблон на новому iPhone за допомогою камери старого.
- Коли з’явиться опція “Передати дані”, виберіть “Перенести через дротове з’єднання”.
- З’єднайте пристрої кабелем відповідно до інструкцій на екрані.
- Виберіть дані, які ви хочете перенести.
- Дочекайтеся завершення процесу. Не від’єднуйте кабель до повного завершення.
Коли варто використовувати цей метод
- Коли ви переносите великий обсяг даних (понад 64 ГБ).
- У випадку повільного або нестабільного Wi-Fi з’єднання.
- Для перенесення великої колекції фотографій та відео високої якості.
- Коли вам потрібно швидко перенести всі дані (дротове з’єднання у 2-3 рази швидше за бездротове).
Спосіб 5: Використання сторонніх додатків
Хоча Apple пропонує декілька вбудованих методів перенесення даних, існують також сторонні програми, які можуть запропонувати додаткові функції або гнучкість.
Популярні програми для перенесення даних
| Назва програми | Переваги | Обмеження | Ціна |
|---|---|---|---|
| AnyTrans | Вибіркове перенесення даних, підтримка різних форматів | Платна версія для повної функціональності | Від $39.99/рік |
| Dr.Fone | Проста у використанні, широкий функціонал | Повільне перенесення великих обсягів | Від $59.95/рік |
| iMazing | Детальний контроль над даними, резервне копіювання повідомлень | Складний інтерфейс для новачків | Від $34.99 |
| CopyTrans | Фокус на мультимедійних файлах | Обмежена функціональність для інших типів даних | Від $19.99 |
Переваги та ризики використання
Переваги:
- Більше контролю над тим, які саме дані переносяться.
- Можливість перенесення даних між різними платформами (наприклад, з Android на iOS).
- Додаткові функції, такі як управління резервними копіями або експорт певних типів даних.
Ризики:
- Питання безпеки — сторонні програми отримують доступ до ваших особистих даних.
- Можливі проблеми сумісності з новішими версіями iOS.
- Додаткові витрати на придбання програмного забезпечення.
- Відсутність офіційної підтримки від Apple у разі виникнення проблем.
Перенесення окремих типів даних
Іноді вам може знадобитися перенести лише певний тип даних, а не всю інформацію. Ось як це зробити для різних категорій:
Контакти
Через iCloud:
- На старому iPhone: Налаштування > [Ваше ім’я] > iCloud > увімкніть “Контакти”
- Дочекайтеся синхронізації (зазвичай кілька хвилин)
- На новому iPhone: увійдіть у той самий Apple ID та увімкніть синхронізацію контактів
Через файл vCard:
- На старому iPhone відкрийте додаток “Контакти”
- Виберіть контакти для експорту, натисніть “Поділитися”
- Виберіть “Поділитися контактом” та надішліть файл через пошту, месенджер або AirDrop
- На новому iPhone відкрийте отриманий файл для імпорту
Фотографії та відео
Через iCloud Фото:
- На старому iPhone: Налаштування > [Ваше ім’я] > iCloud > Фото > увімкніть “iCloud Фото”
- Дочекайтеся завершення завантаження
- На новому iPhone: увійдіть у той самий Apple ID та увімкніть “iCloud Фото”
Через AirDrop:
- На старому iPhone виберіть фотографії та відео в додатку “Фото”
- Натисніть кнопку “Поділитися” та виберіть AirDrop
- Виберіть новий iPhone зі списку пристроїв
Додатки та їхні дані
Для перенесення лише додатків:
- На новому iPhone відкрийте App Store та натисніть на свій профіль
- Натисніть “Придбані” > “Не на цьому iPhone”
- Завантажте потрібні додатки (дані додатків не будуть перенесені)
Для перенесення додатків з даними:
- Використовуйте повне перенесення через Швидкий старт, iCloud або iTunes
- Багато додатків також пропонують власні хмарні сервіси для синхронізації даних
Паролі та облікові записи
Через iCloud Keychain:
- На старому iPhone: Налаштування > [Ваше ім’я] > iCloud > Keychain > увімкніть “iCloud Keychain”
- На новому iPhone: увійдіть у той самий Apple ID та увімкніть “iCloud Keychain”
- Усі збережені паролі будуть автоматично синхронізовані
Для додатків двофакторної аутентифікації:
- Використовуйте функцію експорту/імпорту, якщо додаток її підтримує
- Або налаштуйте двофакторну аутентифікацію заново на новому пристрої
Поширені проблеми та їх вирішення
Недостатньо місця в iCloud
Проблема: Стандартний безкоштовний план iCloud надає лише 5 ГБ, чого може бути недостатньо для резервної копії.
Рішення:
- Тимчасово придбайте більший план iCloud+ (50 ГБ, 200 ГБ або 2 ТБ)
- Використовуйте iTunes/Finder для створення локальної резервної копії
- Вилучіть з резервної копії великі додатки та ігри, які можна завантажити повторно
Помилки під час відновлення
Проблема: Процес перенесення зупиняється або завершується з помилкою.
Рішення:
- Перезавантажте обидва пристрої
- Переконайтеся, що обидва пристрої мають останню версію iOS
- Перевірте стабільність інтернет-з’єднання
- Спробуйте використати дротове з’єднання замість бездротового
- Звільніть місце на новому пристрої, якщо його недостатньо
Забутий пароль Apple ID
Проблема: Ви не пам’ятаєте пароль від свого Apple ID, що унеможливлює відновлення даних.
Рішення:
- Відвідайте appleid.apple.com і натисніть “Забули Apple ID або пароль?”
- Скористайтеся опцією відновлення через резервну електронну адресу або номер телефону
- Якщо увімкнено двофакторну аутентифікацію, використовуйте довірений пристрій для скидання пароля
- У крайньому випадку зверніться до служби підтримки Apple
Поради для успішного перенесення
Зарядженість пристроїв
- Переконайтеся, що обидва iPhone заряджені не менше ніж на 50%
- Найкраще підключити пристрої до джерела живлення під час процесу перенесення
- Враховуйте, що процес перенесення може прискорити розрядження батареї
Стабільне інтернет-з’єднання
- Використовуйте надійне Wi-Fi з’єднання з високою швидкістю
- Уникайте перенесення даних у місцях із поганим покриттям Wi-Fi
- За можливості, використовуйте домашню мережу, а не публічний Wi-Fi
Оновлення до останньої версії iOS
- Перед початком перенесення оновіть обидва пристрої до останньої версії iOS 18
- Це забезпечує найкращу сумісність та виправлення відомих помилок
- Оновлення також покращує безпеку перенесення даних
Що робити зі старим iPhone після перенесення
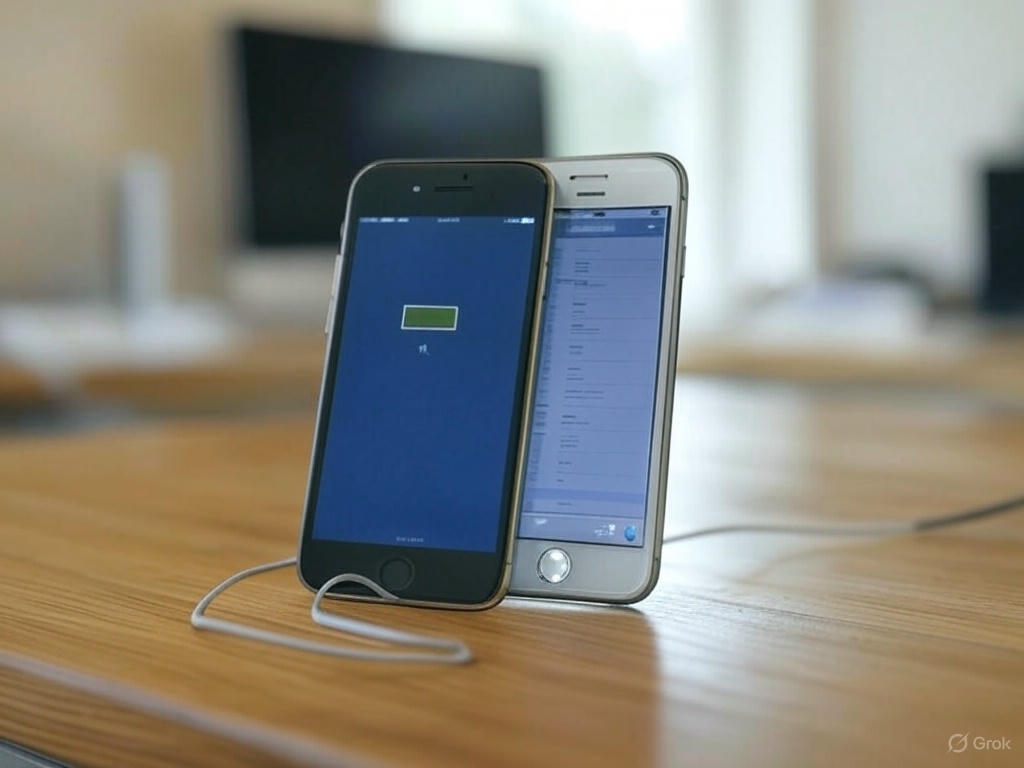
Скидання до заводських налаштувань
Перш ніж продати чи віддати старий iPhone, обов’язково виконайте наступні кроки:
- Переконайтеся, що всі дані успішно перенесено на новий пристрій.
- Відключіть функцію “Знайти iPhone”: Налаштування > [Ваше ім’я] > Знайти > Знайти iPhone > вимкніть.
- Вийдіть з Apple ID: Налаштування > [Ваше ім’я] > внизу натисніть “Вийти”.
- Виконайте скидання: Налаштування > Загальні > Скинути > Стерти весь вміст та налаштування.
- Підтвердіть дію та дочекайтеся завершення процесу.
Продаж або передача іншій особі
- Перед продажем переконайтеся, що всі особисті дані видалено.
- Обов’язково зніміть SIM-картку.
- Зберіть усі аксесуари (зарядний пристрій, навушники, коробку) для підвищення вартості пристрою.
- Розгляньте можливість продажу через офіційні програми обміну (trade-in) від Apple або мобільних операторів.
Використання як додаткового пристрою
Старий iPhone можна використовувати для:
- Домашньої камери спостереження (через додатки HomeKit)
- Медіаплеєра для музики та фільмів
- Пристрою для дітей з обмеженим доступом
- Резервного телефону для подорожей
- Пульта дистанційного керування для Apple TV або розумного дому
Порівняльна таблиця методів перенесення
Таблиця з порівнянням часу, складності та вимог
| Метод | Час перенесення | Складність | Вимоги | Повнота даних | Найкраще підходить для |
|---|---|---|---|---|---|
| Швидкий старт | 15-60 хв | Низька | Обидва пристрої поруч, Bluetooth | Висока | Стандартного використання |
| iCloud | 30 хв – 12 год | Низька | Wi-Fi, достатньо місця в iCloud | Висока | Коли старий пристрій недоступний |
| iTunes/Finder | 15-45 хв | Середня | Комп’ютер, кабелі | Найвища | Великих обсягів даних без iCloud+ |
| Дротове підключення | 10-40 хв | Середня | Спеціальний кабель або адаптер | Висока | Швидкого перенесення |
| Сторонні додатки | 15-60 хв | Висока | Залежить від додатку | Варіюється | Специфічних потреб |
| Вибіркове перенесення | 5-30 хв | Середня | Залежить від типу даних | Часткова | Перенесення окремих даних |
